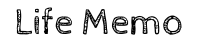先日、スマホの動画をパソコンに取り込んでWindowsムービーメーカーで編集し、DVD Stylerでチャプター画面を作成してDVDにしました。
この時紹介したチャプター画面の作り方は動画1本の時だけの場合だったので、今回は複数の動画を1枚のDVDにしたい時に、DVD Stylerでメニュー付きのチャプター画面を作成する方法をご紹介いたします。
DVD Stylerのチャプター画面にメニューを表示させる
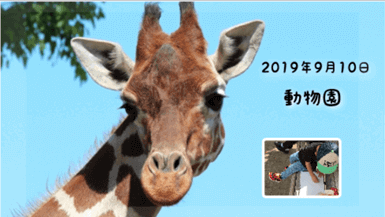
前回DVD Stylerで作成したチャプター画面はこんな感じ。動画1本のみDVDに収録されている状態ですが、複数の動画をこのチャプター画面に全部貼りつけると大変見づらい&操作しづらいので、メニューを作って見やすく&操作しやすくしていきます。
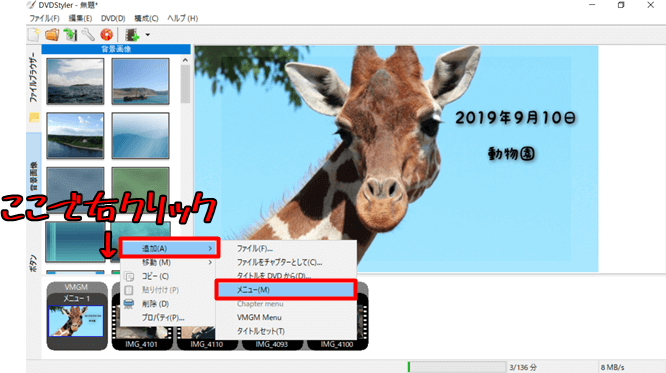
DVD Stylerの動画を読み込んだ位置で右クリックすると、↑の画像のようなメニューが表示されるので、「追加」→「メニュー」をクリックします。
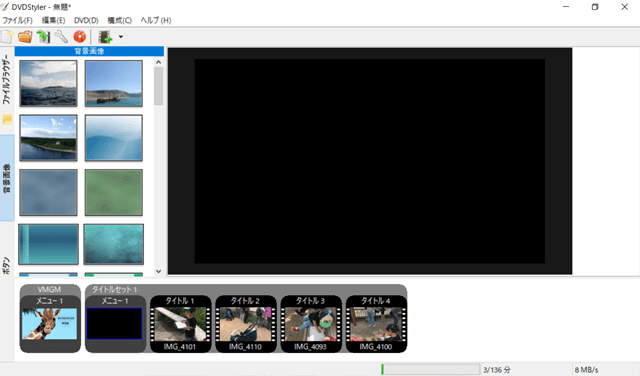
この真っ黒の画面が、新しいメニュー画面になります。
「スマホの動画を編集してパソコンでDVDにする方法」で紹介したチャプター画面を作るのと同じ方法で、背景画像を設定して動画サムネイルを表示させます。
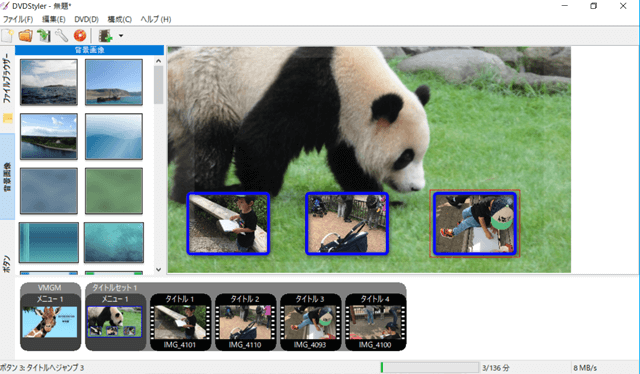
ここまでできたら、続いて次のメニュー画面に進むためのボタンを配置します。
メニューボタンを設置する
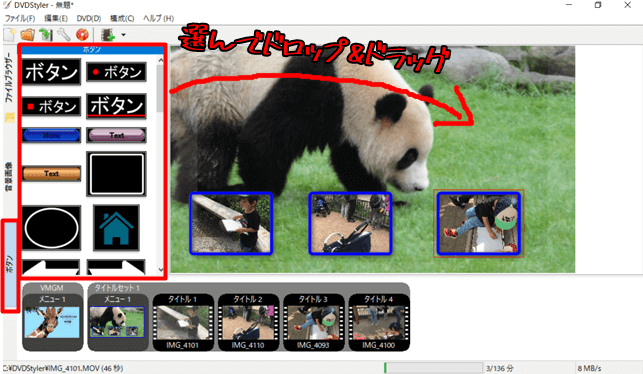
DVD Stylerの編集画面の左側にある「ボタン」を選択し、表示されたボタンから好みのデザインのものをプレビュー画面にドロップ&ドラッグで移動させます。
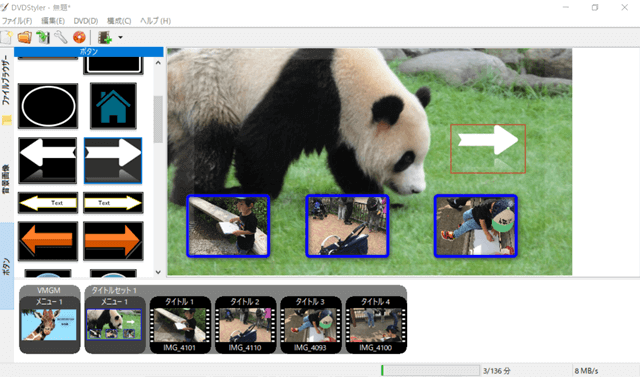
ボタンが設置できたら、そのボタンでジャンプするもう一つのメニュー画面を同じ方法で作成します。
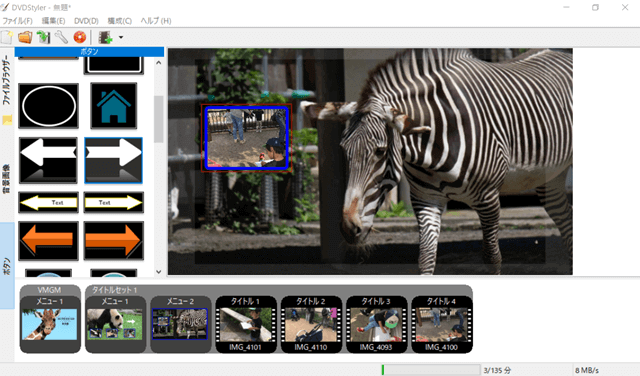
メニュー画面が追加できたら、前のメニューボタンに戻るボタンとチャプター画面に戻るボタンを設置します。
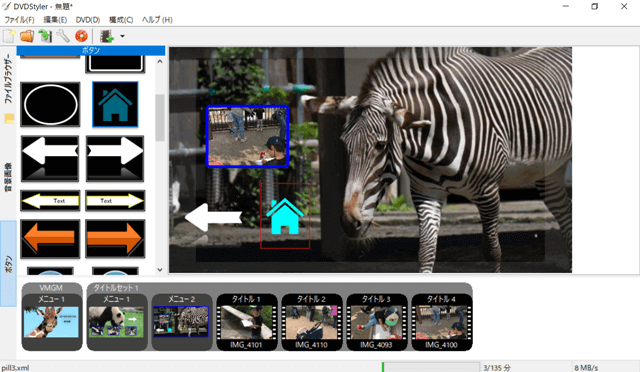
ボタンの色も動画サムネイルと同じように、ボタンの上で右クリック→「プロパティ」→「外観」から変更することができます。
さて、ここまでボタンの設置が完成したら、ボタンのジャンプ先を設定します。
メニューボタンのジャンプ先設定方法
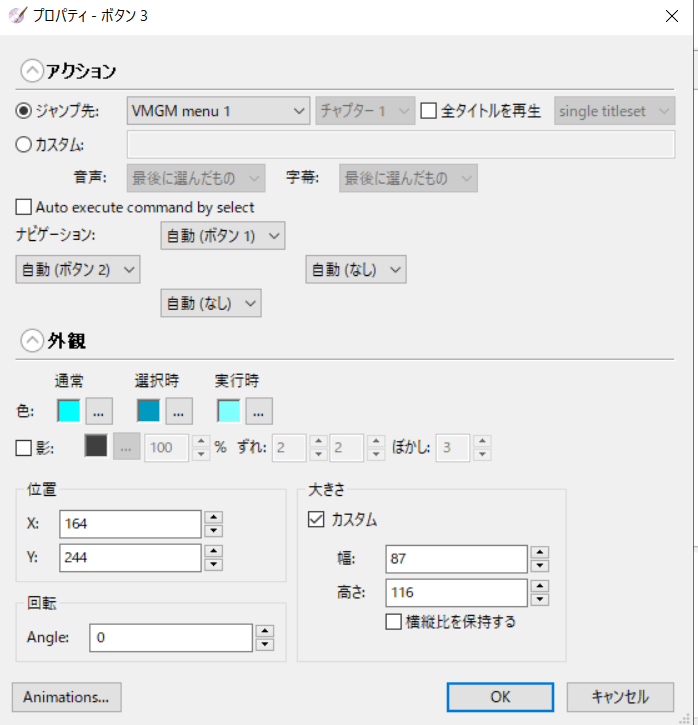
ボタンの上で右クリック→「プロパティ」を選択すると、↑のような画面が表示されます。

プロパティ画面の一番上にある「アクション」でジャンプ先を設定します。
この戻り先は、動画を読み込んだ一覧にあるメニュー画面やチャプター画面のタイトルと合うように設定する必要があります。

例えばチャプター画面に戻りたい場合は、キリンの画像が目印の「VMGMメニュー1」がジャンプ先になるので、アクションのジャンプ先を「VMGMメニュー1」に設定します。
同じ方法で、メニュー画面のボタン全てに戻り先を設定します。
まとめ
- DVD Stylerで複数の動画を作成する時は、メニュー画面を追加すると分かりやすく動画を表示できる
- メニュー画面では、次のメニュー画面やチャプター画面に戻るためのボタンを設置すると分かりやすい
- ボタンのジャンプ先は必ず設置する

無料でここまでできるとは驚き!メニュー画面を作成してオリジナルDVDのチャプター画面を作ろう